
Photometric File Selection
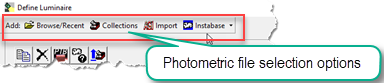
The first step in defining a luminaire type is the retrieval of the specific luminaire photometric data file. Once the photometric file has been opened and a definition created, it is a permanent part of that job file unless deleted. The defined luminaires represent a catalog of luminaires that can be conveniently located in the model area of AGi32. It is often convenient to define all of the desired luminaires at the beginning of the project, but not necessary. Existing definitions can be edited and additional luminaire types defined at any time.
The Browse/Recent button opens a convenient dialog where you can browse for photometric files on your computer system. A Recent tab brings up recently accessed photometric files for handy access. The file type set to *.IES, *.CIB, *.TML, *.CC, *.CLS *.EXL, *.LDT formats.
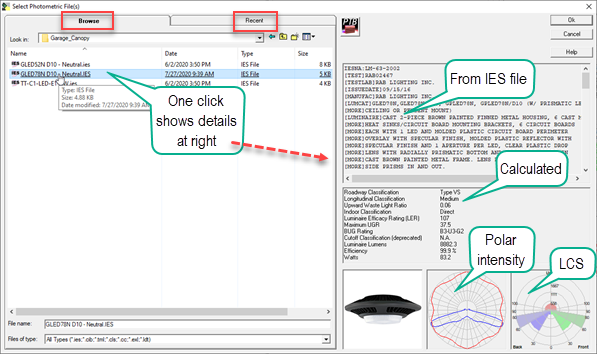
If there is an associated custom symbol and/or photographic image (typically when the file has been originally accessed from Instabase), they will be automatically loaded. Automatic associations can be created as follows:
- An associated symbol must have the same filename prefix as the photometric file with the extension .SYM. For example, associated symbol file for zlroad.ies would be zlroad.sym. Custom symbols can be created using standard AGi32 commands.
- An associated image can be assigned by saving an image file with the same prefix as the photometric file (JPG, PNG, or BMP) in the same folder. Images can be assigned to an entire folder (or folder tree) by naming it the same as the folder (Caps sensitive). Images matching filenames will override the folder image (this is how the Instabase is organized).
Collections
Most users tend to use the same luminaires or arrangements repeatedly. AGi32 provides a method to access your favorite or most commonly used luminaire definitions without having to redefine them for every job file. We call it a Collection. Simply, luminaire collections are lists of predefined luminaire definitions.
To access the luminaire Collections area select the Collection button on the toolbar. This dialog allows you to manage your Collections, add defined luminaires to a collection and/or add predefined luminaires from a collection to the current Defined Luminaire List.
Import previously created luminaire definitions from any saved AGi32 job file by clicking the Import button and browsing for the AGI file. From the Import dialog, select the definition(s) to be imported and click the Define button.
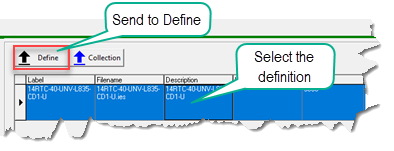
Using the Import dialog you can see the entire definition but it cannot be modified. The Import dialog is very similar to the main Define dialog, notice the green theme top bar to differentiate it from the main Define dialog.
Imported luminaire definitions are added to the list in your current project file. The Import dialog remains open until closed (upper right corner Close button). The newly added luminaires(s) are highlighted for easy visual reference.
In the event of a conflict with existing definitions using duplicate Labels, the software will prompt to resolve the conflict:
- Relabel - Relabels definition coming from imported file
- Overwrite - Overwrites definition in defined list
- Skip - Skips this definition (new luminaire not added)
You can apply the same action to all similar conflicts by checking Apply This Action To All Similar Conflicts. Click Ok to save changes or Cancel to undo all changes.
Instabase
The Instabase is a collection of photometric data from many of the lighting industry's most prominent manufacturers. It is designed to provide search capability across all manufacturers products based on descriptive and calculated performance criteria. Organization of the data is in the hands of the individual manufacturers and not Lighting Analysts. There is no cost to the manufacturer to participate on the standard level.
More information can be found in the Instabase topic , Lighting Analysts website and the Instabase Help.
Photometric files can be added to your AGi32 projects from Instabase, some manufacturer's websites and your local Windows Explorer folders using a handy drag-and-drop technique. For this to be effective from a manufacturer's website, the individual photometric files must have their own links (URL's). You cannot drag an entire folder or zip file.
1. Drag photometric files into AGi32 from Instabase if opened with the Default Browser option (drop-down menu next to Instabase button). For additional information, please see the separate topic describing the Instabase.
- Photometric file is downloaded and copied to your ProgramData\AGi32\Photometric Data_DownloadedFromCloud folder
- Image file (if defined in the Instabase) are downloaded and loaded into your job file
- Custom symbol files, if found, are downloaded and copied to your ProgramData\AGi32\LuminaireSymbols\Instabase folder (default folder for symbols that are associated with photometric files)
- You may need to add *.agi32.com to your list of trusted sites in order to use the drag-and-drop feature.
2. Drag photometric file from a folder on any device/drive (e.g., drag photometric files from your photometric folders instead of using the Browse/Recent button). If the selected photometric file is valid, AGi32 will also look for an image file (JPG, etc.) and symbol file (SYM) in the same folder. Image and symbol files must have the same filename as the photometric file.
- Photometric file is not moved or copied
- Image file, if found, is loaded into job file
- Symbol file, if found, is copied to your ProgramDataAGi32\LuminaireSymbols\Instabase folder (this is where symbols are located for luminaires that have associated symbols)
Notes regarding drag-and-drop method:
- Dragging a photometric file contained in an attachment from an email message is not supported due to formatting issues. The attachment needs to be dragged or copied to a folder first, then dragged to AGi32 (see method "Drag photometric from a folder" above). Note: A search for a corresponding Symbol and Image file is also not performed for email attachments. All associated files should be saved to a folder.
- Additional notes regarding dragging from a folder:
- The check for associated symbol and image files is limited to the same folder as the photometric file.
- The associated symbol must have the same filename prefix as the photometric file with the extension .SYM (or .SY_). For example, an associated symbol file for zlroad.ies would be zlroad.sym.
- If an associated symbol is not found, the Smart Symbols dialog will be presented.
- Associated image: Looks first for an image file with the same prefix as the photometric file with the extension .JPG or .BMP. If no image is found in first check, then looks for the first image file found in the folder with the extension .JPG or .BMP.